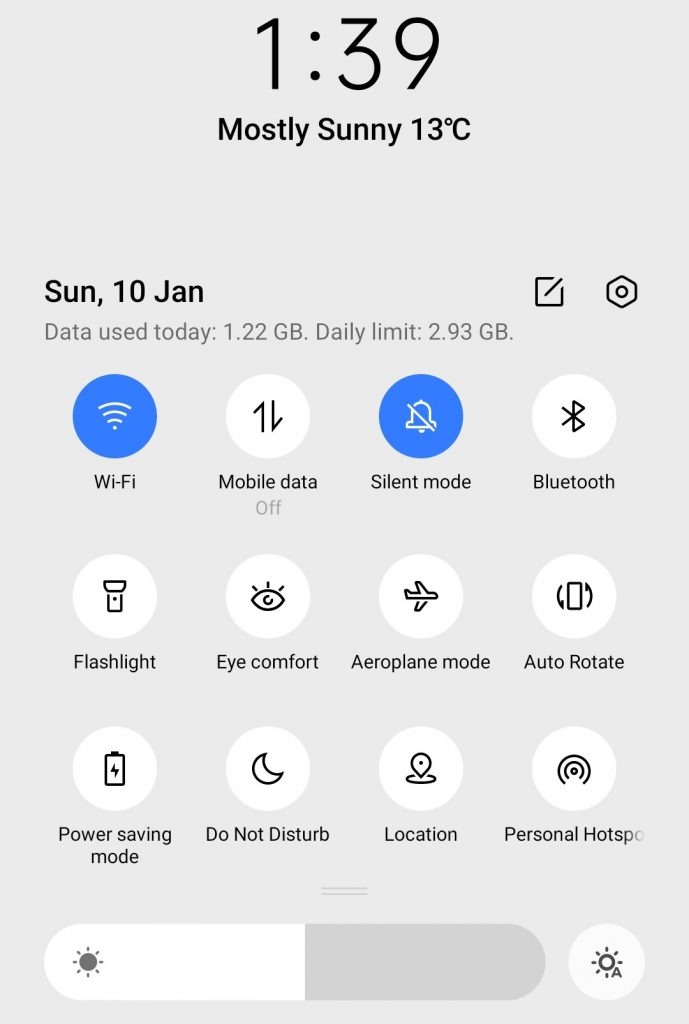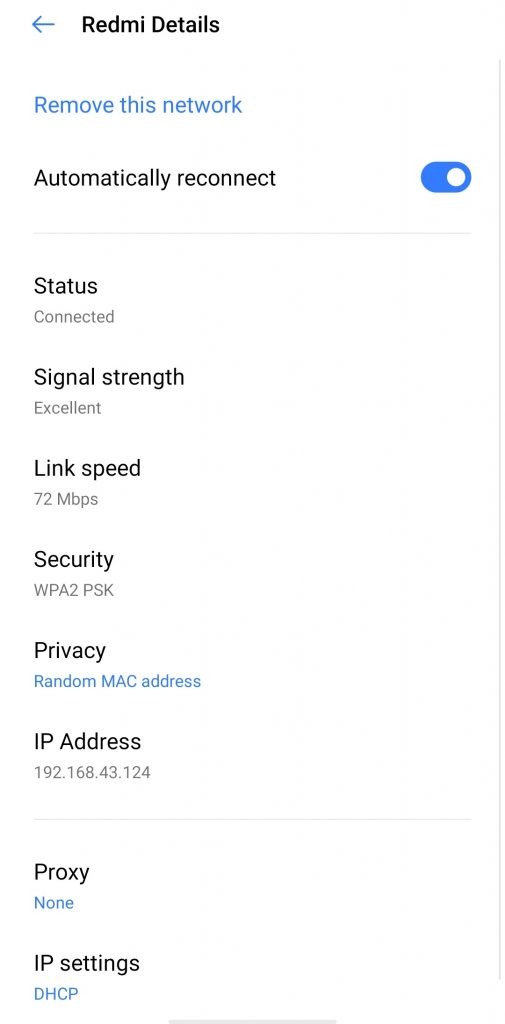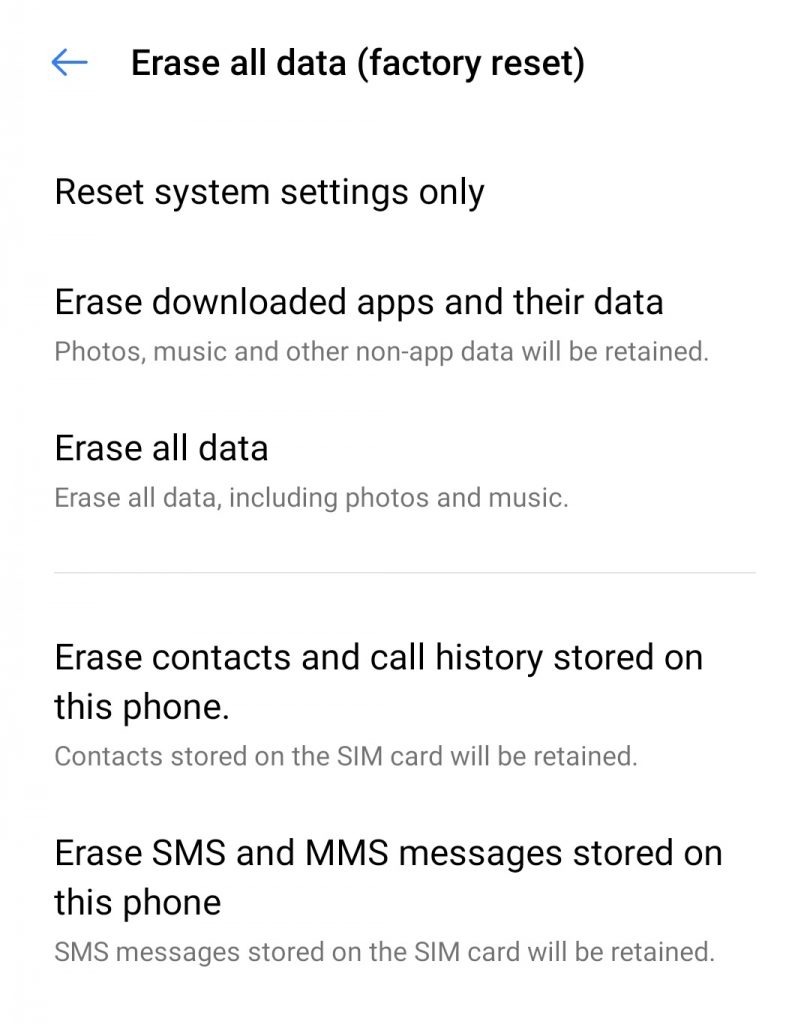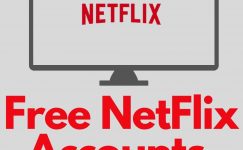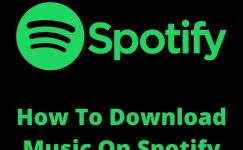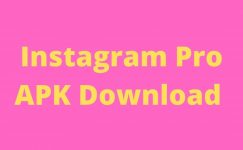Sometimes we try to connect our Android mobile phone with wifi, But it stucks. These types of problems are very irritating problems because these problems don’t have any permanent solution.
If you are facing this problem on your mobile phone. Then your eyes are on the right article. In this article, we will tell you all the possible ways that can help you to solve your problem.
Let’s find out the solution.
How to fix the wifi disabled problem on android?
There are many ways to fix this problem, But there is no one way to solve the wifi disabled android problem. If you want to fix this problem, you need to try all the methods given below.
Check Wifi is No/Off
Most people got panic in a short time and forget to check whether their wifi is on or off. So, check if your wifi is on or off from the settings. If your wifi is Off, then your wifi problem, android wifi disabled will be solved in one click.
Try To Find, Which Device Has a Problem?
It would be best if you found out, Which device has a problem? Does your android smartphone or router have it?
First of all, try to connect your android smartphone with another network. If there is no other network there, you can connect another smartphone with your wifi network (router Network).
That’s how you can find out which device has a problem. It will be easy to find the solution.
Airplane Mode Off/ON
The airplane Method is the best way to solve these problems that don’t have a permanent solution. In this method, you need to turn on your mobile phone’s airplane mode and turn it off after a few minutes.
Disable Other Modes
As I said, these types of problems don’t have permanent solutions. So anything can fix this problem. So, Disable other modes like battery saver, Bluetooth, Do not disturb, etc.
If you didn’t find the solution with the up-given methods. Let’s try to find the solution with wifi settings.
Forget The Network & Re-Enter Password
If your device was connected to the router, Just tap or hold on the wifi name and click on the forget network (remove this network). After that, you can re-enter the password and try to connect with the wifi network.
In addition to that, you need to turn off the always scanning available settings from the wifi advanced settings.
Restart Phone & Router( IP Address problem)
restarting the phone is also a very famous method to solve problems like this. You can restart your android smartphone by holding the lock button and clicking on the restart option.
After restarting the smartphone, you can try to connect your wifi to the network if facing the same problem.
Then it might be a problem that is not in your android smartphone. It might be a problem with your router, so you need to restart your router and try again to connect your wifi to your network.
Besides that, if you are facing an IP Address Unavailable problem, it will solve that bug.
Reset Router
If any method doesn’t work for you. Then, reset your router by holding the reset button on the router for 30 to 90 seconds. In this process, if your router has any settings problem, then it will be solved automatically.
Reset Phone Settings
If your router doesn’t have any problem, then you can reset your phone’s settings. You need to open settings> Additional settings> backup & reset> factory reset> reset system settings only.
After that, it will ask for the password to enter your lock screen password to reset your phone settings. This factory reset is only to change your phone settings.
Phone hardware issue
If you’re reading this point, you must try all the given methods on your mobile phone, and they are not useful for you.
Know it is clear, that your phone has a hardware issue. You need to show your android mobile phone nearby any mobile phone care or any android mobile phone repair shop.
They will fix this problem if it is a hardware or software problem. I hope this article is helpful to you. If you got the solution with our given methods, please leave a comment. That can help us to improve our service.