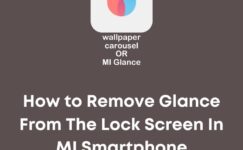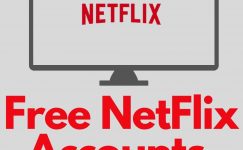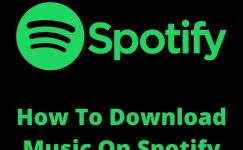A few days back, while I was at my friend’s home. I saw that he is having the default password and username given by the PLDT WiFi.
He was complaining about slow WiFi speed and network issues. When I logged in, we came to know that many other people are connected to his WiFi from surrounding.
So, if many people are using the same WiFi, then the network speed is going to go down.
The most important part is, my friend didn’t give anyone his WiFi passwords. But, as he even didn’t change the default password, there might be some other people who must have spread it.
Changing the WiFi password is not highly technical work. Even 5th-grade student can do it without screwing up things.
If you don’t know how to change the WiFi password in PLDT fibre, then checks out the step by step guide below.
I have given well-detailed instructions with the pictures as well, which you can follow and change your password.
How to change WiFi Password PLDT?
To change the WiFi, you need to login into the browser to access the homepage of PLDT Fiber Homepage. You can do this on a laptop, PC or even on your mobile as well.
If you are doing it in your laptop or PC, then you will need to make sure that you have connected the LAN Wire to your laptop or desktop.
If not LAN cable, at least you need to be connected with the WiFi using your old WiFi password.
Same in mobile, you will need to be connected to the WiFi to access the admin panel of PLDT.
You cannot change the WiFi password without connecting to your internet by old password or at least by connecting it via LAN cable. This is good for security of your own so that no other outsider can change your WiFi password.
If you are done with this then now we will move ahead to our actual step by step guide for changing PLDT WiFi password.
The first step is the access page of PLDT using the IP address. It is normally 198.168.1.1 or sometimes it might be different.
You can check your internet IP address as well.
STEP 1: Click the windows key or search and go to the Command Prompt of your PC.
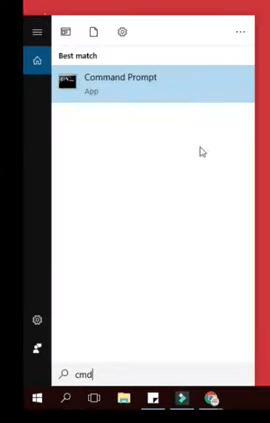
STEP 2: Once the command prompt window opens. Type ‘ipconfig’ in the command line and hit enter
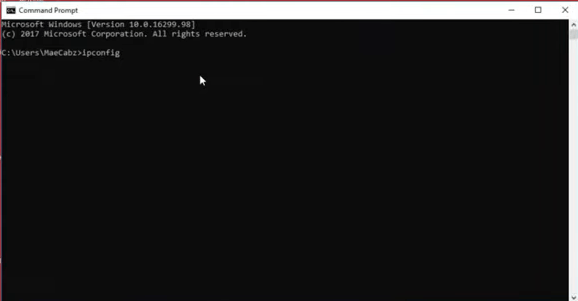
STEP 3: Once your hit that command. You will get to know the internet IP address of your network connection. Remember that IP address or just save it somewhere if you want to.
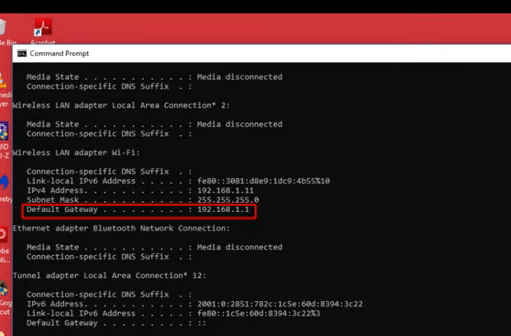
(As you can see in the above image, the Default Gateway i.e. the IP Address is 192.168.1.1)
STEP 4: Go to any of the web browsers. Paste or type 192.168.1.1 which is your IP in the search bar of the browser. Hit ENTER.
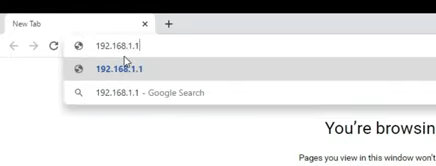
STEP 5: In some cases, it might show you the warning page. There is nothing to worry about if you are shocked. It is just because of no SSL certificate to the site. It does not have anything to do with your privacy.
Click on the Advance button showing there.
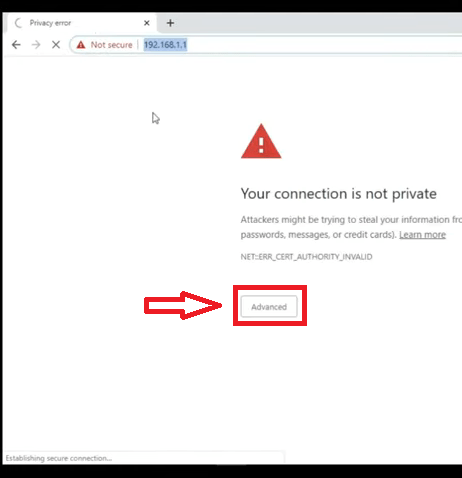
STEP 6: Click on “Proceed to 192.168.1.1 (unsafe)”. (You don’t need to worry about anything.)
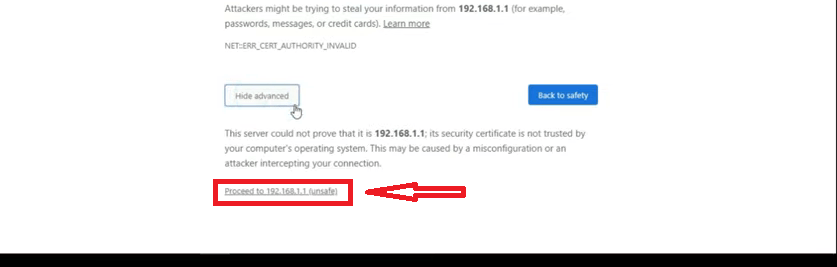
STEP 7: It will redirect you the login page of the PLDT. You have to enter your login credentials to access the admin area of the PLDT dashboard.
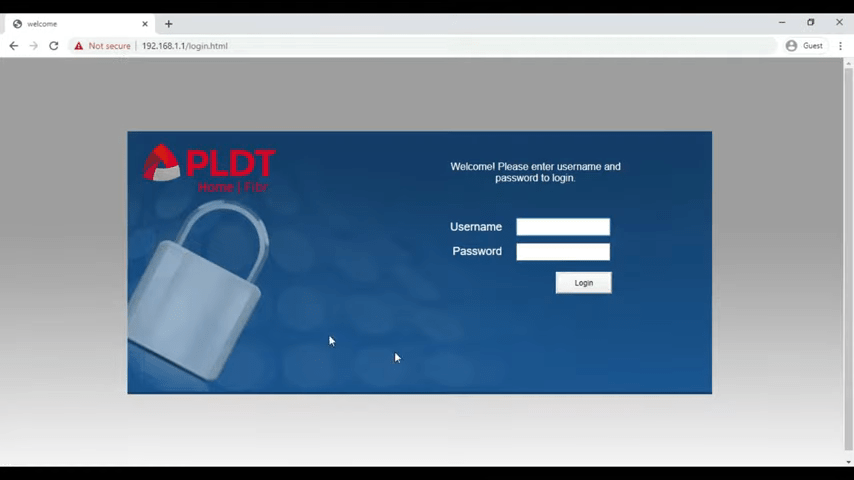
STEP 8: You have to enter the default credentials of your admin area. (NOTE: This are different credentials than your WiFi password. This is admin credentials)
You can try the default username and passwords. In most cases the username if admin and the password might be admin or 1234
You can give try to the default credentials. If you know the credentials then that’s the best.
If not, you can call 171 or your internet service provider for this.
In most cases, you won’t need to worry about this as the default password will not be changed. So just try admin and admin as the username and password and go ahead.
Put your login details in the login area and hit ENTER.
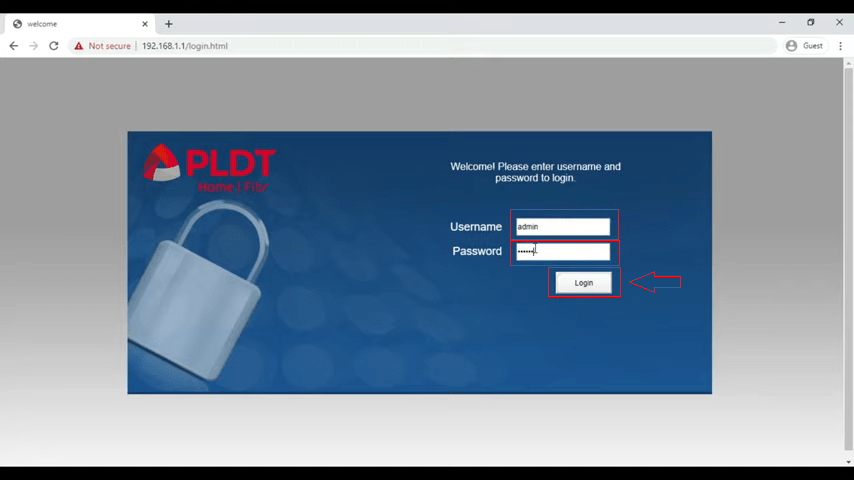
STEP 9: Once you log in, it will redirect you to the admin panel of PLDT.
You will be shown the admin area like this.

As you can see that there is an option to put the old password and new password.
STEP 10: Enter your old password in the Old Password section. Enter your new password in New Password area and New Password Confirm.
(Use the strong password which can not be easily guessed. You can keep it saved somewhere that not many people can see. Keeping the password safe is for your WiFi security.)
Follow the instructions of the strong password by using characters, numbers, and the minimum length of 12.
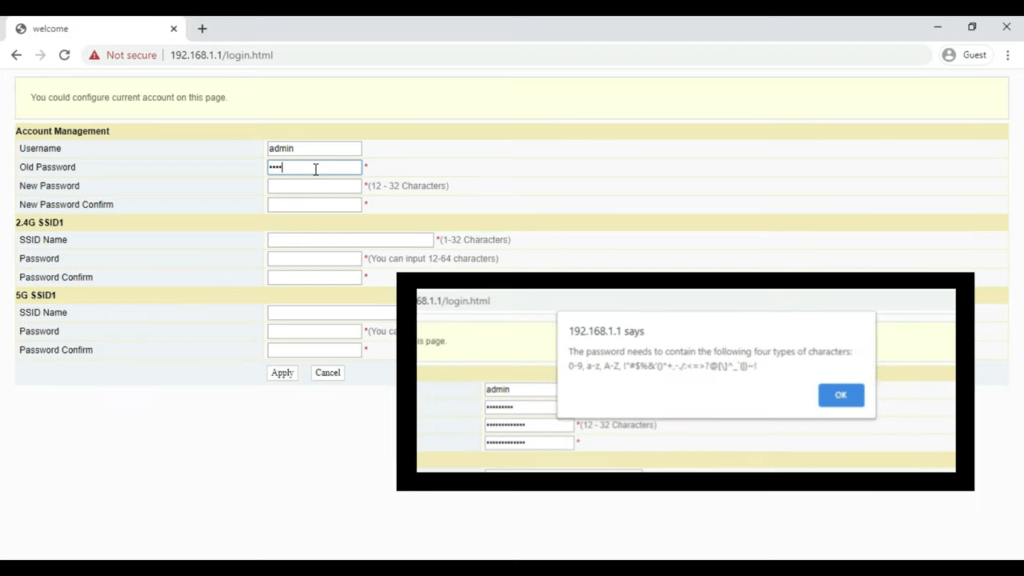
STEP 11: If you want, for security purpose you can even change the 2.4G SSID and 5G SSID password as well.
You can just keep it saved somewhere safe.
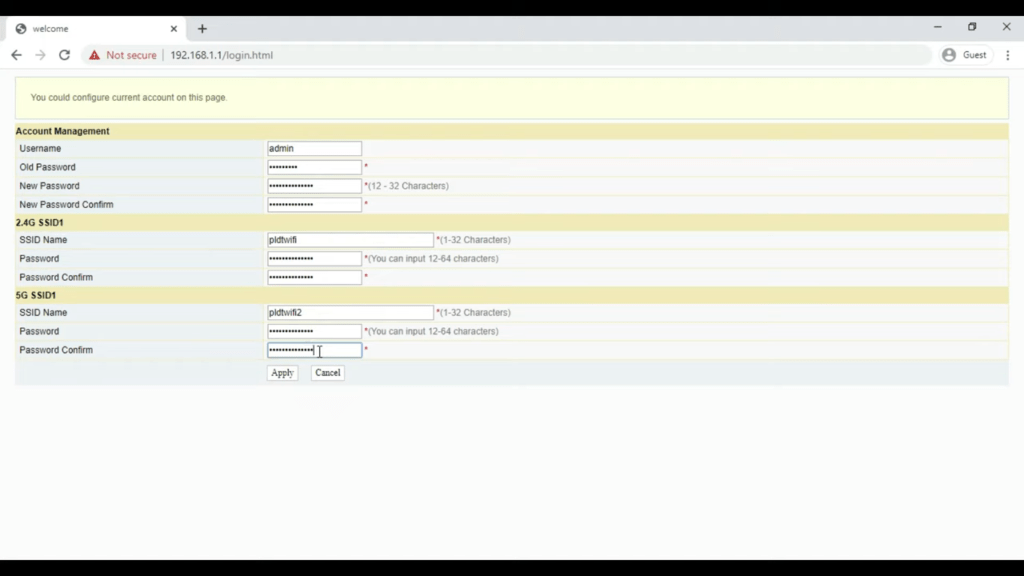
STEP 12: Fill all the details you want to change and hit “ENTER.”
STEP 13: Once you hit ENTER. Password will be automatically charged, and you will be disconnected from the internet as you are using the old password.
It will show you no internet when you refresh.
STEP 14: Go to your WiFi section and connect to your WiFi again using the New Password.
STEP 15: Once connected again to the internet. Hit Refresh in your browser.
Now you will be connected to your internet again and the password has been changed successfully.
As the password has been changed. All the old devices will be disconnected from your WiFi.
You will need to reconnect them using the new password.
Now you don’t have to worry about the people who had your WiFi password, until next time when they find it.
But, you can always change the password whenever you want.
Why you should change your WiFi password?
As you know how to change your PLDT WiFi password, there might occur some incidents when you will need to change your password.
There are also some benefits of changing the password in terms of security as well.
So, here are some reasons why you should change your WiFi password regularly.
- Too many unwanted people are connected to WiFi and it makes the internet speed slow for you
- Your password is easily guessable for anyone
- You don’t know who else is using your password
- The old people to whom you gave password are still using the WiFi, even if you don’t want them to
- Your friends or others might have shared the password to someone else
There are many reasons. But it is always better to keep changing all of your important passwords to keep it safe.
FAQ
How to my PLDT WiFi password?
You can check it in the admin section. You just have to follow the steps which I have shown above. You can check your current WiFi password in Advance Network setting in the menu.
How to change PLDT WiFi Password using Android Phone?
You can change the password in any device by using the browser. Follow the same steps in your mobile browser. Use 192.168.1.1 as the IP to access the WiFi login page.
How many times you can change the WiFi password?
You can change your WiFi password unlimited times. Change it often whenever you think you should.
Conclusion
I hope you have understood the steps to change PLDT WiFi Password. Follow the steps carefully and you won’t fail.
I have explained it in the very details way that you don’t need to worry about any of the error.
Now changing the password is easy for you as well. If you are still confused, do let me know in the comments section.